Mastering Time: A Guide To Editable Calendars In Microsoft Word For 2026
Mastering Time: A Guide to Editable Calendars in Microsoft Word for 2026
Related Articles: Mastering Time: A Guide to Editable Calendars in Microsoft Word for 2026
Introduction
With great pleasure, we will explore the intriguing topic related to Mastering Time: A Guide to Editable Calendars in Microsoft Word for 2026. Let’s weave interesting information and offer fresh perspectives to the readers.
Table of Content
- 1 Related Articles: Mastering Time: A Guide to Editable Calendars in Microsoft Word for 2026
- 2 Introduction
- 3 Mastering Time: A Guide to Editable Calendars in Microsoft Word for 2026
- 3.1 The Power of Editable Calendars in Word
- 3.2 Creating Your Editable Calendar in Word
- 3.3 Optimizing Your Editable Calendar
- 3.4 FAQs about Editable Calendars in Word
- 3.5 Tips for Effective Calendar Use
- 3.6 Conclusion
- 4 Closure
Mastering Time: A Guide to Editable Calendars in Microsoft Word for 2026

The year 2026 is fast approaching, and with it comes the need to stay organized and on top of schedules. While digital calendars offer convenience, the classic Microsoft Word document remains a powerful tool for managing time effectively. This article explores the benefits of creating and utilizing editable calendar templates in Word, providing a comprehensive guide for individuals and organizations seeking to streamline their planning and scheduling processes.
The Power of Editable Calendars in Word
Word’s versatility shines when creating calendars. Unlike static printed versions, editable calendars offer dynamic flexibility:
- Customization: Tailor the calendar to specific needs. Adjust layout, font, colors, and add personalized sections for notes, reminders, or goals.
- Flexibility: Easily modify dates, events, and appointments. Add or remove entries without the hassle of rewriting entire sections.
- Sharing and Collaboration: Share calendars with colleagues, family members, or project teams. Enable real-time collaboration and ensure everyone is on the same page.
- Accessibility: Word documents can be accessed from any computer with the software installed, eliminating reliance on specific devices or online platforms.
- Offline Functionality: Work on calendars offline, eliminating the need for internet connectivity.
- Integration with Other Tools: Import data from other applications, such as spreadsheets or databases, seamlessly integrating calendar information with existing workflows.
Creating Your Editable Calendar in Word
The process of creating an editable calendar in Word is straightforward and intuitive:
- Start with a Template: Word offers pre-designed calendar templates. Search for "calendar" in the "Templates" section, select a suitable template, and customize it to match your preferences.
- Customize the Layout: Adjust the size, orientation, margins, and overall layout of the calendar. Experiment with different fonts, colors, and styles to create a visually appealing and easy-to-read design.
- Add Sections and Tables: Insert tables for daily, weekly, or monthly views. Include separate sections for notes, reminders, important dates, or project deadlines.
- Utilize Formatting Tools: Format text, add borders, and apply shading to highlight specific events or days. Use bullet points, numbering, and other formatting options to organize information effectively.
- Insert Images and Graphics: Enhance the visual appeal of the calendar by adding relevant images or graphics. For example, include company logos, holiday icons, or inspirational quotes.
- Save and Share: Save the calendar as a Word document (.docx) or a PDF file (.pdf) for easy sharing and printing.
Optimizing Your Editable Calendar
To maximize the benefits of an editable calendar in Word, consider these optimization strategies:
- Use Color-Coding: Assign different colors to different categories of events, such as work appointments, personal commitments, or deadlines. This visual distinction helps prioritize tasks and quickly identify important events.
- Employ Visual Cues: Use bold text, underlines, or icons to highlight critical information. This ensures that important details stand out and are not overlooked.
- Create a Consistent Structure: Maintain a consistent layout and formatting throughout the calendar. This promotes clarity and simplifies navigation, making it easy to find specific information.
- Regularly Update and Review: Update the calendar frequently to ensure accuracy and reflect current schedules. Review the calendar regularly to identify potential conflicts or areas for improvement.
- Back Up Your Calendar: Create regular backups of the calendar file to avoid losing important information. Store backups in multiple locations, such as cloud storage or an external hard drive.
FAQs about Editable Calendars in Word
Q: Can I create a calendar for multiple years in one document?
A: Yes, Word allows you to create multi-year calendars by adding multiple pages or sections for each year. You can also create separate calendars for different years and combine them into a single document for easy reference.
Q: Can I use Word’s built-in functions to calculate dates and deadlines?
A: While Word does not have dedicated date calculation functions, you can use formulas and calculations in Excel and then copy and paste the results into your Word calendar.
Q: How can I share my calendar with others who don’t have Word?
A: You can save your calendar as a PDF file, which can be opened and viewed on any device. You can also share the Word document with others who have access to the software.
Q: Can I create a calendar that automatically updates with events from my email or other applications?
A: While Word itself does not offer automatic updates from external sources, you can use third-party applications or add-ins to connect your calendar with other platforms and synchronize data.
Q: Are there any limitations to using Word for calendar management?
A: Word’s primary focus is on document creation and editing, not dedicated calendar management. It may lack some advanced features found in specialized calendar applications, such as reminders, notifications, or integration with other services.
Tips for Effective Calendar Use
- Start with a Simple Design: Begin with a basic layout and gradually add features as needed. Avoid overwhelming yourself with too much complexity.
- Prioritize Tasks: Use the calendar to prioritize tasks and schedule time for important activities. This helps ensure that crucial tasks are not neglected.
- Be Realistic with Time Allocation: Allocate realistic amounts of time for each task or appointment. Avoid overbooking and create buffer time for unexpected delays.
- Regularly Review and Adjust: Review the calendar regularly to ensure it accurately reflects your current commitments. Make adjustments as needed to accommodate changes in plans or priorities.
- Use the Calendar for More Than Just Appointments: The calendar can serve as a central hub for managing projects, tracking deadlines, and organizing personal tasks.
Conclusion
Creating and using editable calendars in Word empowers individuals and organizations to manage time effectively, improve productivity, and streamline workflows. By leveraging Word’s versatility and customization options, users can create personalized calendars that meet their specific needs and enhance their overall organization. While Word may not be a dedicated calendar application, it remains a powerful tool for managing schedules, tracking tasks, and staying on top of deadlines. By embracing the benefits of editable calendars in Word, individuals and organizations can gain a significant advantage in navigating the complexities of modern life and achieving their goals.

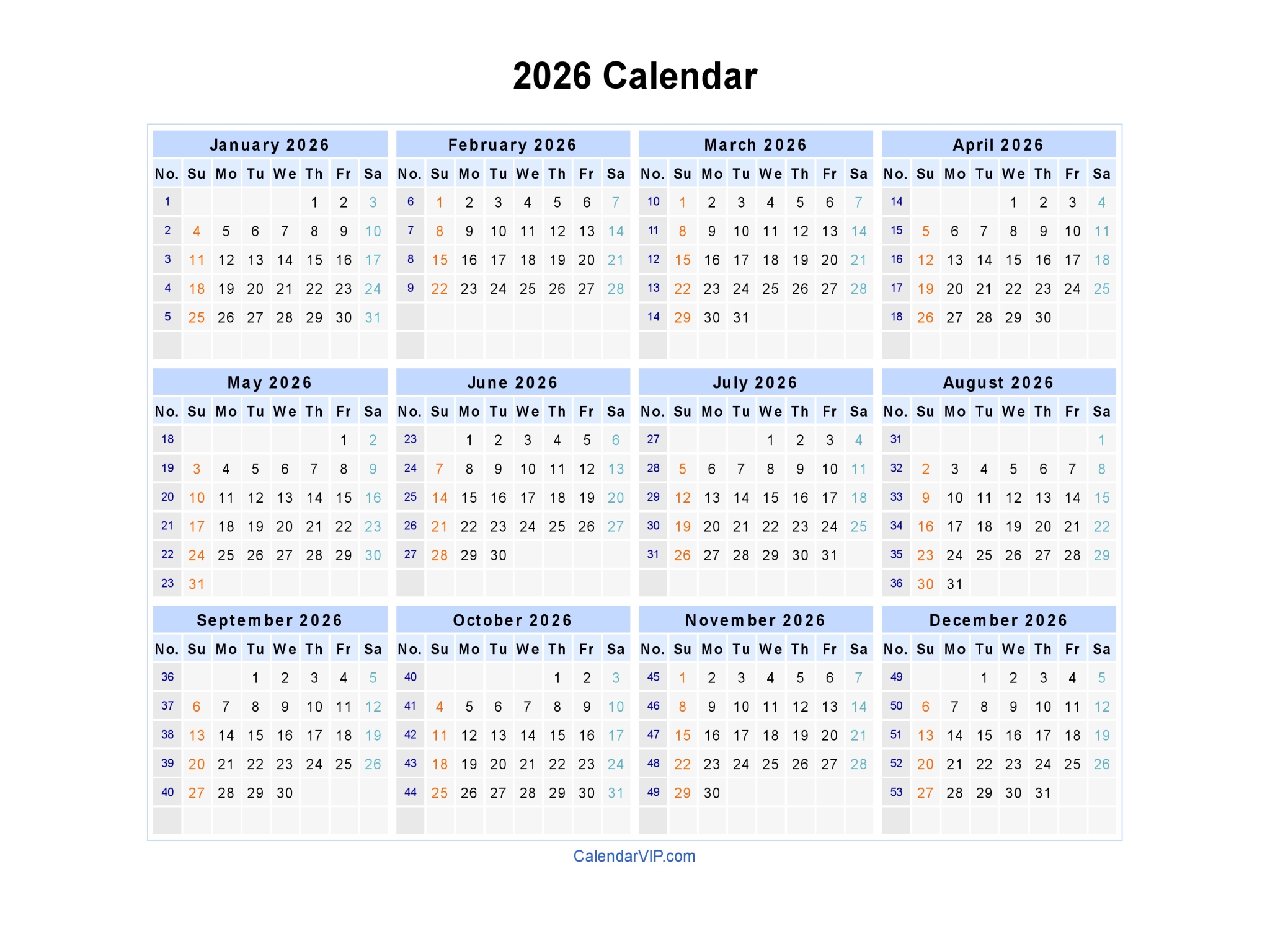


:max_bytes(150000):strip_icc()/wordcals-5a2033560c1a82001961e023.jpg)
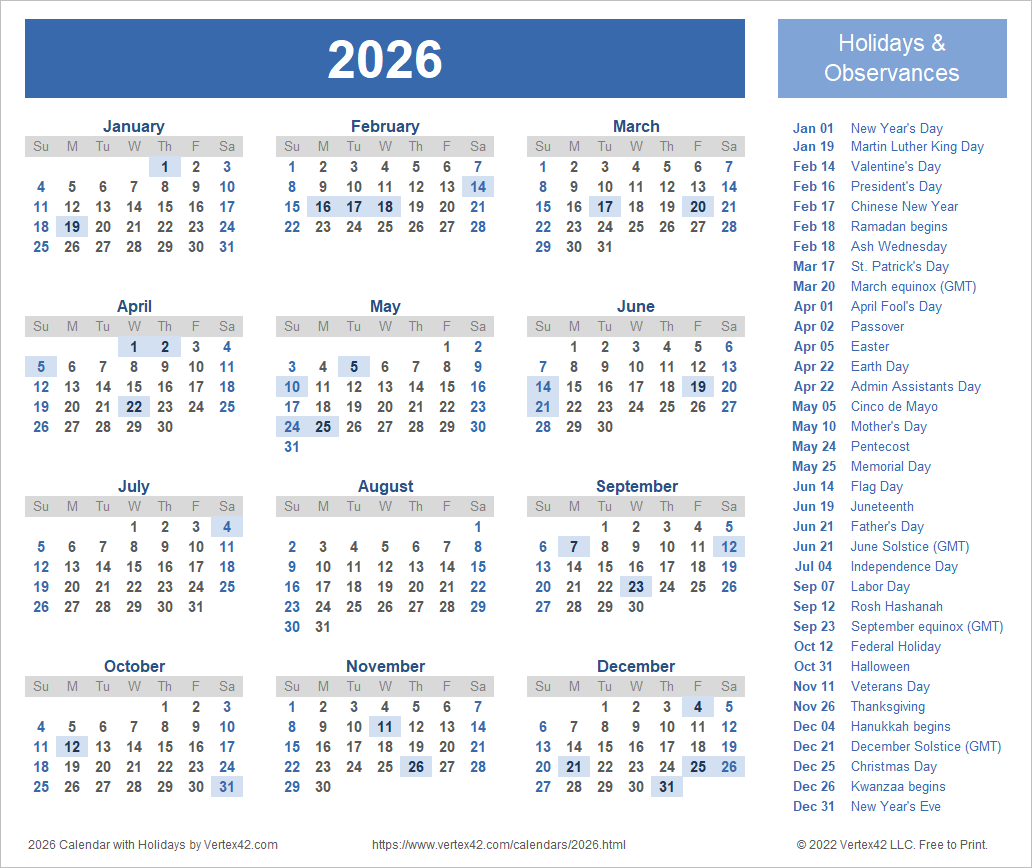


Closure
Thus, we hope this article has provided valuable insights into Mastering Time: A Guide to Editable Calendars in Microsoft Word for 2026. We hope you find this article informative and beneficial. See you in our next article!