Creating A 2026 Calendar In Excel: A Comprehensive Guide
Creating a 2026 Calendar in Excel: A Comprehensive Guide
Related Articles: Creating a 2026 Calendar in Excel: A Comprehensive Guide
Introduction
In this auspicious occasion, we are delighted to delve into the intriguing topic related to Creating a 2026 Calendar in Excel: A Comprehensive Guide. Let’s weave interesting information and offer fresh perspectives to the readers.
Table of Content
- 1 Related Articles: Creating a 2026 Calendar in Excel: A Comprehensive Guide
- 2 Introduction
- 3 Creating a 2026 Calendar in Excel: A Comprehensive Guide
- 3.1 Understanding the Benefits of Creating a Calendar in Excel
- 3.2 Step-by-Step Guide to Creating a 2026 Calendar in Excel
- 3.3 FAQs Regarding Creating a 2026 Calendar in Excel
- 3.4 Tips for Creating a 2026 Calendar in Excel
- 3.5 Conclusion
- 4 Closure
Creating a 2026 Calendar in Excel: A Comprehensive Guide

Excel, with its powerful functionalities, offers a versatile platform for creating and managing calendars. While there are numerous calendar templates readily available, crafting a custom calendar for 2026 in Excel provides a unique opportunity to tailor it to specific needs and preferences. This guide will walk you through the process, highlighting the key steps and benefits of creating a 2026 calendar in Excel.
Understanding the Benefits of Creating a Calendar in Excel
Creating a 2026 calendar in Excel offers several advantages over using pre-made templates or relying on digital calendars:
- Customization: Excel allows for complete control over the calendar’s appearance, layout, and functionality. You can customize colors, fonts, and add specific features like task lists, reminders, or even financial tracking.
- Data Integration: Excel’s ability to work with data seamlessly makes it ideal for integrating calendar information with other spreadsheets. This allows for data analysis, trend identification, and efficient scheduling based on real-time information.
- Dynamic Formatting: Excel’s formulas and conditional formatting capabilities enable dynamic calendar updates. For example, you can automatically highlight weekends, holidays, or specific events based on predefined criteria.
- Collaboration: Sharing and collaborating on Excel calendars is straightforward, allowing multiple users to access and edit the calendar simultaneously. This facilitates team scheduling, project management, and coordinated efforts.
- Offline Accessibility: Excel files can be accessed and edited offline, ensuring uninterrupted access to your calendar even without an internet connection.
Step-by-Step Guide to Creating a 2026 Calendar in Excel
1. Setting Up the Calendar Structure:
- Open a new Excel workbook.
- Create a table with columns for "Day," "Date," and "Month." Use the "Merge & Center" option to create a header row for the month.
- Enter the days of the week in the first row (Monday to Sunday).
- Populate the "Date" column with numbers 1 to 31 for each month.
- Enter the month names in the "Month" column.
2. Formatting and Styling:
- Apply appropriate formatting to the cells. Use different font sizes, colors, and borders to enhance readability.
- Adjust the column width and row height to create a visually appealing layout.
- Consider using conditional formatting to highlight weekends, holidays, or specific days.
- Add a title or header to the calendar to indicate the year (2026).
3. Adding Features and Functionality:
- Insert a separate sheet for a list of holidays and special events. Use formulas to link these events to the calendar dates.
- Utilize formulas to calculate the day of the week for each date. This can be done using the WEEKDAY function.
- Add notes or comments to individual cells to provide additional information or reminders.
- Create a separate sheet for task lists and use formulas to link them to the calendar dates.
- Use the "Data Validation" feature to restrict date entries to valid days of the month.
4. Enhancing Visual Appeal:
- Use different colors for different months to make the calendar visually appealing.
- Add images or graphics to the calendar to personalize it further.
- Consider using a color scheme that aligns with your personal or professional preferences.
5. Printing and Sharing:
- Adjust page margins and print settings to ensure the calendar prints correctly.
- Save the calendar as a PDF file for easy sharing and printing.
- Share the Excel file with collaborators using cloud storage or email.
FAQs Regarding Creating a 2026 Calendar in Excel
Q: Can I create a calendar for multiple years in a single Excel sheet?
A: Yes, you can create a calendar for multiple years within a single Excel sheet. However, it might require adjusting the layout and formatting to ensure readability.
Q: Can I automatically generate a calendar for any year?
A: Yes, Excel’s formulas and functions can automate calendar generation. You can use the YEAR, MONTH, and WEEKDAY functions to calculate the day of the week for any date in any year.
Q: Can I link my calendar to external data sources like Google Calendar?
A: While directly linking to Google Calendar is not possible, you can import data from external sources like CSV files or other spreadsheets into Excel and link it to your calendar.
Q: Can I use macros to automate calendar tasks?
A: Yes, macros can automate repetitive tasks like adding events, changing colors, or generating reports.
Q: Can I create a calendar in Excel for a specific time zone?
A: Excel’s built-in date and time functions can handle different time zones. You can use the TIMEZONE function to adjust the displayed time based on the desired time zone.
Tips for Creating a 2026 Calendar in Excel
- Start with a simple template: Use a basic calendar layout as a starting point and gradually add features as needed.
- Use clear and concise labels: Make sure the calendar is easy to understand and navigate.
- Use color coding effectively: Highlight important dates, deadlines, or events using different colors.
- Test the calendar before finalizing: Ensure that all features function correctly and that the calendar prints as intended.
- Save multiple versions: Regularly save different versions of the calendar to avoid losing any work.
Conclusion
Creating a 2026 calendar in Excel provides a powerful tool for managing time, scheduling events, and organizing personal or professional life. The flexibility, customization options, and data integration capabilities of Excel make it an ideal platform for crafting a personalized and functional calendar. By following the steps outlined in this guide, you can create a calendar that meets your specific needs and enhances your productivity throughout the year.
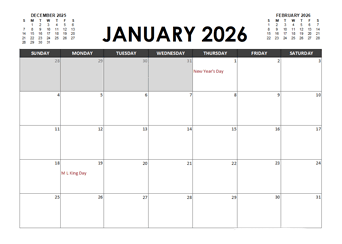
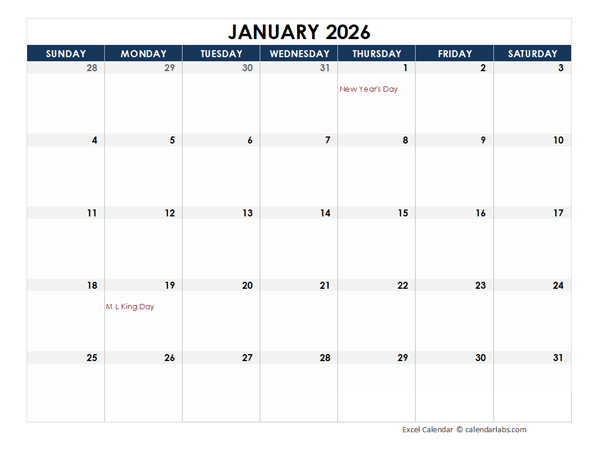
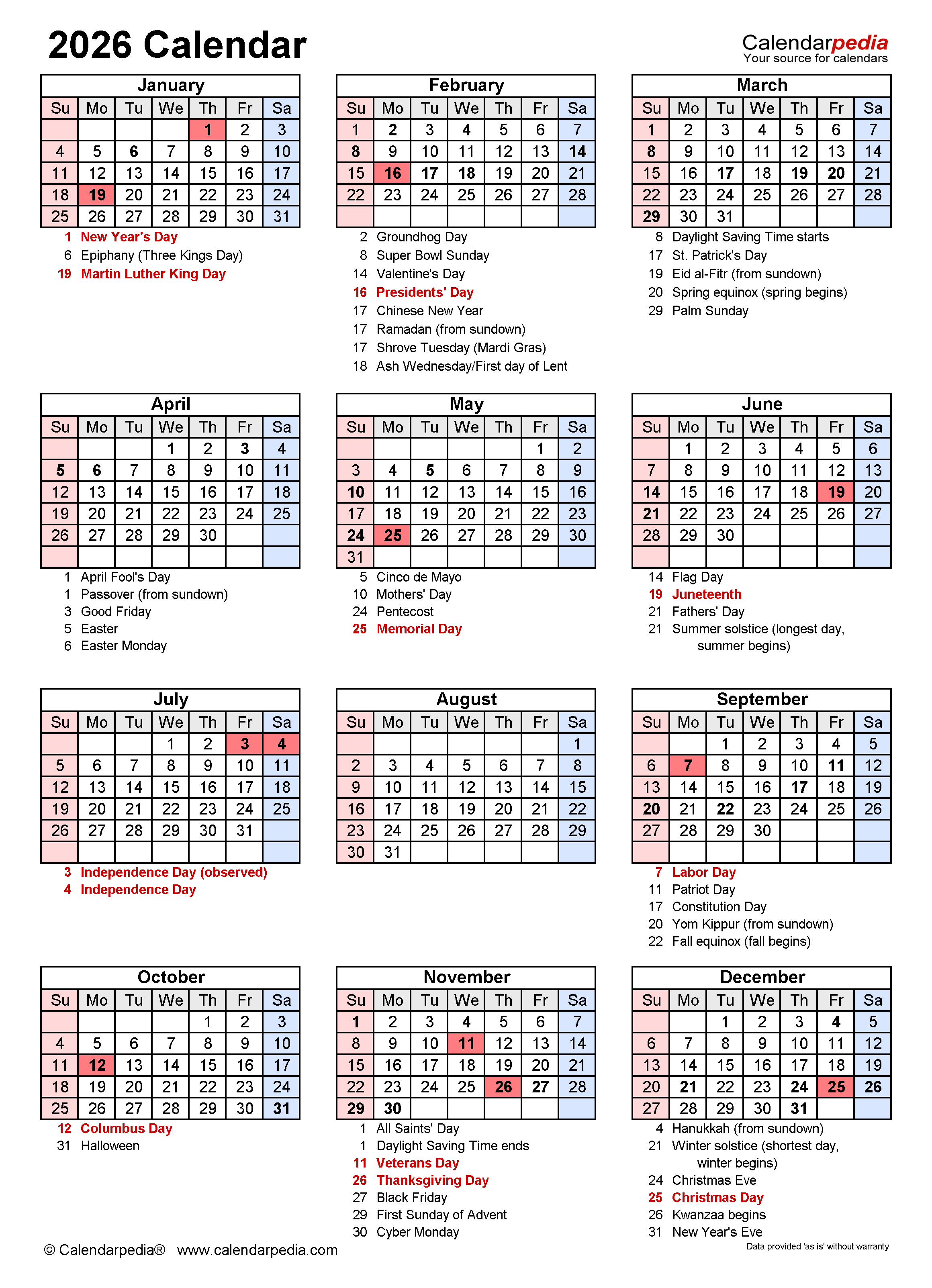
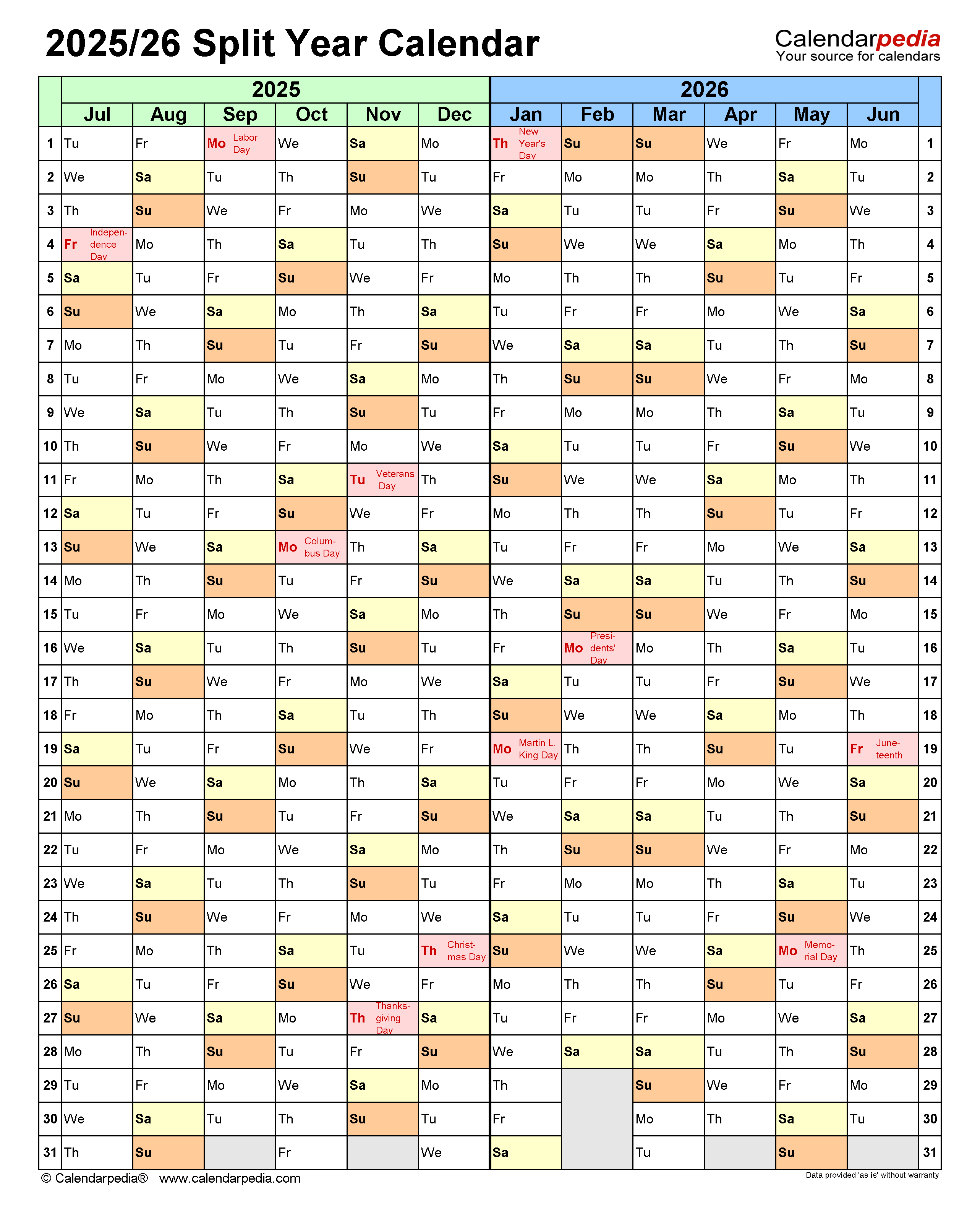

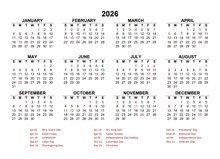

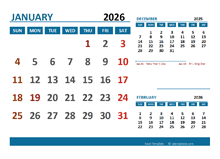
Closure
Thus, we hope this article has provided valuable insights into Creating a 2026 Calendar in Excel: A Comprehensive Guide. We thank you for taking the time to read this article. See you in our next article!